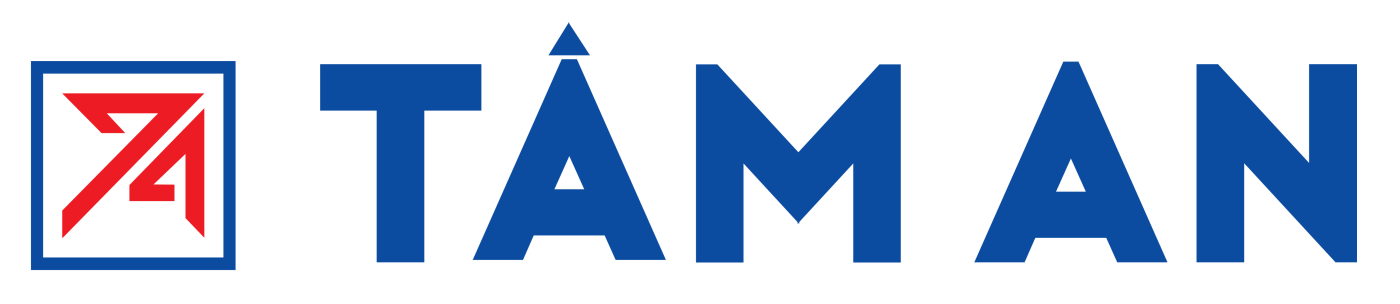Sửa lỗi khi Sysprep Windows 10, 11
The SysPrep (System Preparation Tool) is used to prepare a reference Windows image and depersonalize it by removing all unique identifiers (SID, GUID) from the operating system. This prepared Windows image can then be captured for deployment to multiple corporate computers (see our guide on how to use Sysprep in Windows).
How to troubleshoot the Sysprep validation errors on Windows
If the SysPrep failed to validate current Windows installation, the generalization will fail with an error:
System Preparation Tool 3.14
Sysprep was not able to validate your Windows installation. Review the log file at %windir%\system32\Sysprep\panther\setupact.log for details. After resolving the issue use Sysprep to validate your installation again.

In this case, check the sysprep log file (setupact.log) for the cause of the error. This file is located in the C:\Windows\System32\Sysprep\Panther directory and contains a detailed description of the error. Open the sysprep log file in any text editor. For example:
notepad %windir%\system32\Sysprep\panther\setupact.log

Scroll through the setupact.log file and look for the most recent errors. Depending on the error found, you may need to take one of the suggested actions to fix it.

Here are the most common causes of the Sysprep error:
- BitLocker encryption enabled on the system drive;
- Some additional Microsoft Store (UWP) apps installed;
- Removed built-in Microsoft Store apps;
- You are using a Windows image that has been upgraded from an earlier version. (for example, from Windows 10 to Windows 11);
- Pending Windows updates installation
Turn off BitLocker for OS Volume to Run Sysprep
Check the setupact.log log for a BitLocker-related error:
Error SYSPRP BitLocker-Sysprep: BitLocker is on for the OS volume. Turn BitLocker off to run Sysprep. (0x80310039)
Error [0x0f0082] SYSPRP ActionPlatform::LaunchModule: Failure occurred while executing ‘ValidateBitLockerState’ from C:\Windows\System32\BdeSysprep.dll
This error means that the Bitolcker-enabled drive is being used. Open the command prompt as administrator and run the command:
manage-bde -status
It should return the following info:
Disk volumes that can be protected with
BitLocker Drive Encryption:
Volume C: [OSDisk]
Conversion Status: Encryption in Progress
This error mostly occurs on Windows 10/11 tablets and laptops that support InstantGo (compliant devices automatically enable full BitLocker device encryption). You can fix this error by using PowerShell to turn off the encryption for the Windows system volume:
Disable-Bitlocker –MountPoint ‘C:’
![]()
Wait for the drive to decrypt. Check the status:
manage-bde -status

Sysprep can now be applied to your Windows image.
SYSPRP Failed to Remove Microsoft Store Apps for the Current User
SysPrep may fail after you install, update, or remove one of the provisioned Microsoft Store apps.
In this case, the setupact.log will contain the following error:
Error SYSPRP Package SomeAppName_1.2.3.500_x64__8we4y23f8b4ws was installed for a user, but not provisioned for all users. This package will not function properly in the sysprep image.
Error SYSPRP Failed to remove apps for the current user: 0x80073cf2.Exit code of RemoveAllApps thread was 0x3cf2
SysPrep checks the status of Microsoft Store applications on Windows. If any of the APPX/MSIX packages have been deprovisioned from the Windows image but not removed for a particular user, or if provisioned Appx have been updated by one of the users, the SysPrep will fail.
Hint. SysPrep also fails if any of the built-in Store applications have been updated (manually or automatically) with a new version from the online Microsoft Store. To prevent automatic updates of APPX packages, open the local GPO editor console (gpedit.msc) and enable the Turn off Automatic Download and Install of updates policy in Computer Configuration > Administrative Templates > Windows Components > Store. Disconnecting your reference Windows device from the Internet can also prevent Microsoft Store apps from updating.

Copy the APPX ID of the application that is preventing SysPrep from completing from the setupact.log file.
Open the PowerShell console as Administrator and remove this app from any user profiles that have it installed:
Get-AppxPackage 'SomeAppName_1.2.3.500_x64__8we4y23f8b4ws' -AllUsers| Remove-AppPackage –AllUsers -verbose
Then remove this provision package from the Windows image:
Get-AppxProvisionedPackage -online | where-object {$_.PackageName -like 'SomeAppName_1.2.3.500_x64__8we4y23f8b4ws'}| Remove-AppxProvisionedPackage -online –Verbose
You can also delete all the local user profiles, leaving only the local Administrator profile in place. Use the netplwiz snap-in to delete additional user accounts.

Reboot the computer and try running Sysprep again.
The next time Sysprep might fail in another Microsoft Store app. Delete it also as described above.
Removing some of the built-in Microsoft Store applications may also prevent Sysprep from validating the Windows image. In this case, the following error will appear in setupact.log:
SYSPRP Package SomeAppName_1.2.3.500_x64__8we4y23f8b4ws was installed for a user, but not provisioned for all users. This package will not function properly in the sysprep image.
You must use the PowerShell one-liner to reinstall all built-in UWP apps:
Get-AppxPackage -AllUsers| Foreach {Add-AppxPackage -DisableDevelopmentMode -Register “$($_.InstallLocation)\AppXManifest.xml”}
Sysprep Will Not Run on an Upgraded OS
If your operating system has been upgraded from an earlier version of Windows (Windows 10, Windows 8.1, or Windows 7 SP1), you may see the following error in the setupact.log file when you try to run Sysprep.
Error [0x0f0036] SYSPRP spopk.dll:: Sysprep will not run on an upgraded OS. You can only run Sysprep on a custom (clean) install version of Windows.
Using sysprep with a Windows image you have after a clean installation is the recommended scenario. However, there is a way to bypass this restriction:
- Open the Registry Editor (regedit.exe) and go to the registry key HKEY_LOCAL_MACHINE\SYSTEM\Setup;
- Delete the registry parameter named Upgrade;
- Then navigate to the key HKEY_LOCAL_MACHINE\SYSTEM\Setup\Status\SysprepStatus and change the value of CleanupState to 7.

This causes Sysprep to assume that this copy of Windows is being installed cleanly from scratch. Restart the computer and run Sysprep again.
Sysprep Fails Due to Pending Windows Update Installation
Another SysPrep error occurs when Windows updates are installed in the background:
Error SYSPRP Sysprep_Clean_Validate_Opk: Audit mode can’t be turned on if there is an active scenario.; hr = 0x800F0975
Error SYSPRP Sysprep_Clean_Validate_Opk:
There are one or more Windows updates that require a reboot. To run Sysprep, reboot the computer and restart the application.[gle=0x000036b7]
This error caused the pending updates installation. In this case, reboot the computer, scan again for updates, reboot after installing all the required updates, and then run sysprep again.

In some cases, stopping Windows Update as described above does not completely clear the Reserved Storage. This means that you cannot use SysPrep at this time, because your Windows image is locked by some changes. This can be caused by installing security updates, adding Windows features, system programs, antivirus, etc.
In this case, another error will appear in the sysprep log:
Error SYSPRP Sysprep_Clean_Validate_Opk: Audit mode cannot be turned on if reserved storage is in use. An update or servicing operation may be using reserved storage.; hr = 0x800F0975
![]()
To fix this issue:
- Open the Registry Editor (regedit.exe) and go to HKLM\Software\Microsoft\Windows\CurrentVersion\ReserveManager;
- Change the value of the ShippedWithReserves parameter from 1 to 0;
- Then change ActiveScenario to 0;
- And disable Reserved Storage in Windows using the command:
DISM.exe /Online /Set-ReservedStorageState /State:Disabled